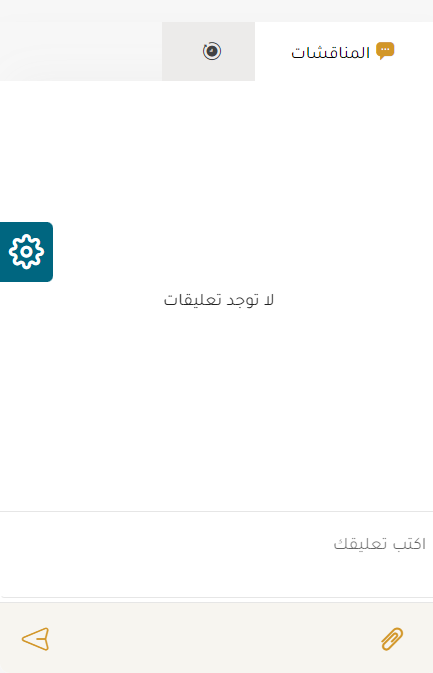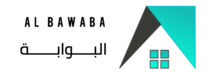المحاضر
مقدمة:
يتم إنشاء المحضر في نهاية اجتماع المشروع لتوثيق المناقشات والتوصيات التي تمت في الاجتماع. يتم استخدام المحضر كوثيقة رسمية لتأكيد الالتزامات والقرارات التي تم اتخاذها، وتحديد المهام المحددة والمسؤوليات المتفق عليها.
يمكن أن يحتوي المحضر على العديد من الأحداث المختلفة، مثل الاجتماعات الداخلية والخارجية وورش العمل والتدريبات والاستعراضات الدورية للمشروع. قد يتضمن المحضر أيضًا مجموعة من النقاط التي تمت مناقشتها في الاجتماع، مثل الأسئلة المطروحة والاستفسارات والتحديات التي تم التعامل معها.
علاوة على ذلك، يمكن أن يشمل المحضر قائمة بالحضور والمشاركين في الاجتماع، بما في ذلك المدعوين الخارجيين أو الداخليين. وتقدم المحضر أيضًا مجموعة من النتائج والتوصيات التي تم اتخاذها خلال الاجتماع، بما في ذلك المهام المحددة والمسؤوليات المتفق عليها والجدول الزمني المحدد لتنفيذها.
باختصار، يعد المحضر جزءًا أساسيًا من إدارة المشاريع، حيث يساعد في تحديد المهام المحددة والمسؤوليات المتفق عليها، وتوثيق الالتزامات والقرارات التي تم اتخاذها، وضمان أن يكون جميع أعضاء الفريق على دراية بالتحديات والأهداف المشتركة للمشروع.
ونظرا لأهمية الفعاليات يتوفر بوابة رؤى في إدارة المشاريع في قسم المحاضر لعديد من الأمور التنظيمية وغيرها.
دليل استخدام المشرف:
الوصول:
بدءا من بوابة رؤى: https://portal.roaa.tech/ ، يمكن للمشرف الوصول إلى المحاضر عن طريق
- الروابط السريعة في الصفحة الرئيسية :
من خلال الضغط على ايقونة “إدارة المشاريع” ثم الانتقال إلى صفحة إدارة المشاريع تظهر أيقونة “المحاضر”
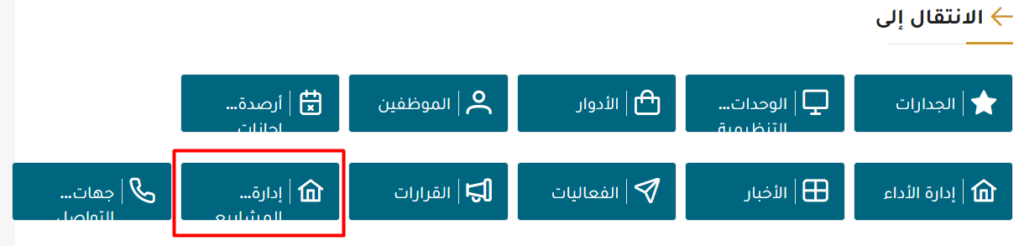
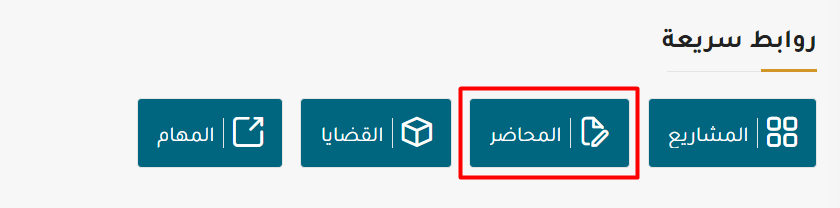
- القائمة الجانبية :
من خلال الضغط على “إدارة المشاريع” في القائمة الجانبية يمكن للمشرف الإطلاع على صفحة إدارة المشاريع والضغط على أيقونة “المحاضر”.
استعراض المحاضر
يمكن لمشرف بوابة رؤى أن يقوم بعرض جميع المحاضر المضافة إلى قاعدة بيانات بوابة رؤى من خلال جدول يحوي ( المشروع , التاريخ, الوقت، الحضور الداخليين ،الحضور الخارجي، نقاط النقاش ،الأفعال الواجب القيام بها , المرفقات ).
- إضافة محضر : من خلال هذه الأيقونة يمكن للمشرف محضر جديد (سيتم ذكر التفاصيل لاحقًا).
- البحث والفلترة : يتيح محرك البحث إمكانية البحث عن محاضر محددة من خلال كتابة جزء من العنوان والضغط على إدخال. كما يمكن فلترة النتائج بناء على اختيار حقل أو حقول محدد وإسناد قيمة له. فمثلًا يمكن اختيار حقل الأولوية واختيار واحدة من الأصناف كقيمة لكي يتم فلترة نتائج الأخبار ذات الأولوية المختارة.
- خيارات المحضر
عند الضغط على زر الخيارات يتم استعراض قائمة منسدلة تحتوي على 3 عناصر أساسية:
- عرض : من خلال هذا الزر يستطيع المشرف عرض تفاصيل المحضر المحدد (سيتم ذكر التفاصيل لاحقًا).
- تعديل : من خلال هذا الزر يستطيع المشرف تعديل تفاصيل المحضر المحدد (سيتم ذكر التفاصيل لاحقًا).
- أرشفة : من خلال هذا الزر يستطيع المشرف من أرشفة المحضر المحدد (سيتم ذكر التفاصيل لاحقًا).
إنشاء محضر جديد
تتيح بوابة رؤى إمكانية إضافة محضر جديد للمشرف وذلك عن طريق :

- أيقونة إضافة فعالية جديدة
- زر الإضافة
عندما يقوم المشرف بالضغط على إحدى الخيارين يقوم النظام توجيهه إلى صفحة إدخال المحضر والتي تحتوي على المعلومات التالية :
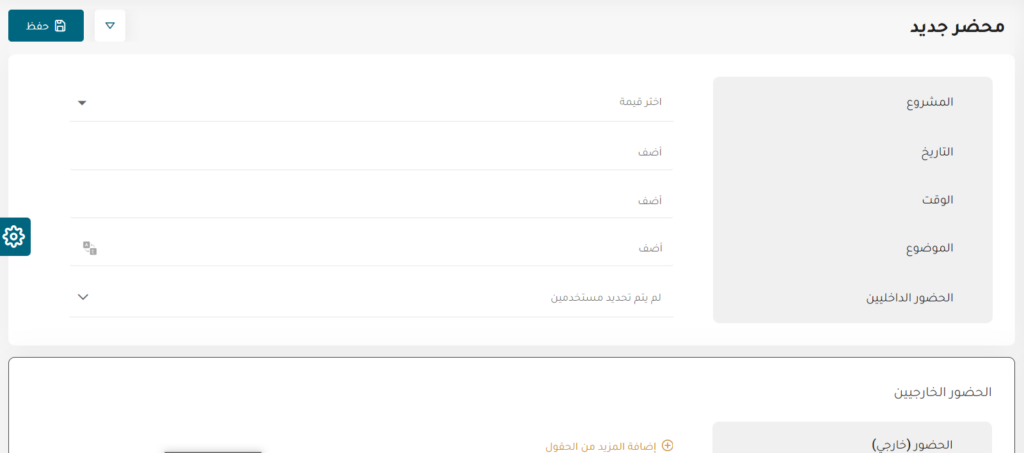

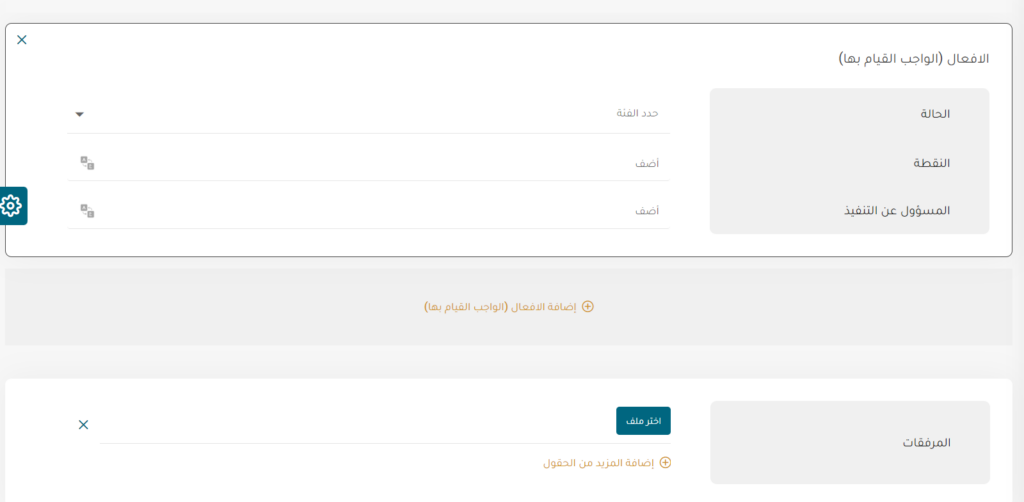
- المعلومات العامة :
- المشروع : يتم اختيار المشروع المطلوب
- التاريخ: يتم تحديد تاريخ المحضر
- الوقت: يتم تحديد وقت المحضر
- الحضور الداخليين : يتم تحديد من هم الأشخاص الموجودين ضمن المشروع في المحضر
- الحضور الخارجيين : يتم تحديد من هم الأشخاص الموجودين من خارج المشروع في المحضر
- تفاصيل نقطة النقاش : يتم إدخال نقطة النقاش ووصف عن هذه النقطة والتغذية الراجعة من هذا النقاش .
- الأفعال (الواجب القيام بها ): يتم تحديد الحالة هل هي (قيد الانتظار او على وشك الإنتهاء او تم رفضها او تم الإنتهاء منها ).
- النقطة : تحديد النقطة التي تتم الأفعال عليها
- المسؤول عن التنفيذ : يتم تحديد الأشخاص المسؤولين عن تنفيذ هذه الأفعال .
- المرفق : مرفقات ( ملفات مرفقة للفعالية )
- زر الحفظ : عند الضغط على زر الحفظ يتم حفظ المحضر في قاعدة بيانات بوابة رؤى ويتم توجيه المشرف إلى صفحة عرض المحضر .
عرض تفاصيل المحضر
يمكن للمشرف استعراض الفعالية من خلال :
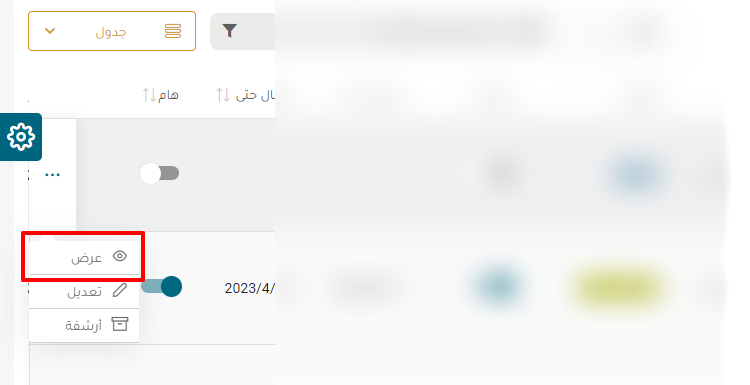
- الضغط على المحضر
- اختيار زر عرض
بعد اختيار أحد الخيارين يستطيع المشرف استعراض تفاصيل المحضر
تعديل محضر
يمكن للمشرف تعديل المحضر من خلال :
- زر التعديل في صفحة عرض المحضر
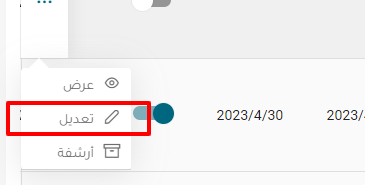
- أيقونة التعديل في صفحة عرض تفاصيل المحضر
بعد اختيار أحد الخيارين يستطيع المشرف تعديل تفاصيل المحضر وحفظ التعديل.
المناقشات والتاريخ
من خلال صفحة عرض تفاصيل يوجد قسم خاص بالمناقشات والتاريخ .
المناقشات :
من خلال هذا القسم يمكن للمشرف إضافة تعليق والرد على تعليق مضاف كما يمكنه تعيين مستخدم من خلال كتابة “@” متبوع باسم المستخدم . وايضَا إرفاق الملفات المختلفة.
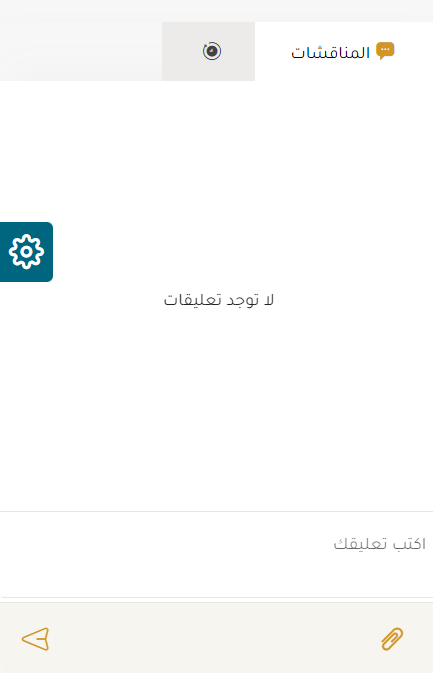
التاريخ :
من خلال هذا القسم يمكن للمشرف إستعراض كافة العمليات التي تمت على المحضر بتحديد زمني واضح.
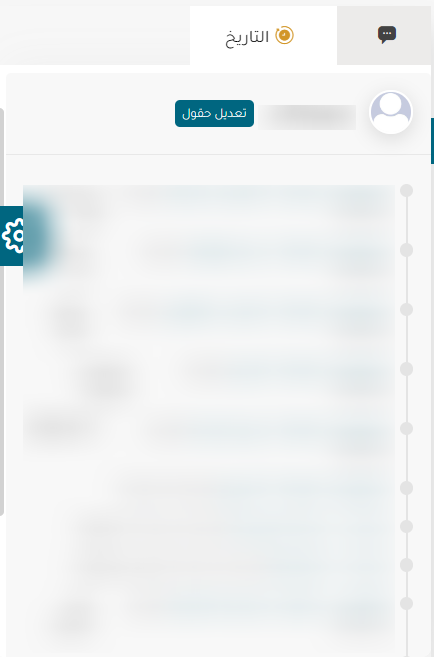
أرشفة محضر
يمكن للمشرف أرشفة المحاضر من خلال الضغط على زر أرشفة وتأكيد عملية الأرشفة

يتم أرشفة المحضر ولن يستطيع المشرف الإطلاع عليه بعد ذلك.
دليل استخدام الموظف
الوصول
- الروابط السريعة في الصفحة الرئيسية :
من خلال الضغط على ايقونة “إدارة المشاريع” ثم الانتقال إلى صفحة إدارة المشاريع تظهر أيقونة “المحاضر “
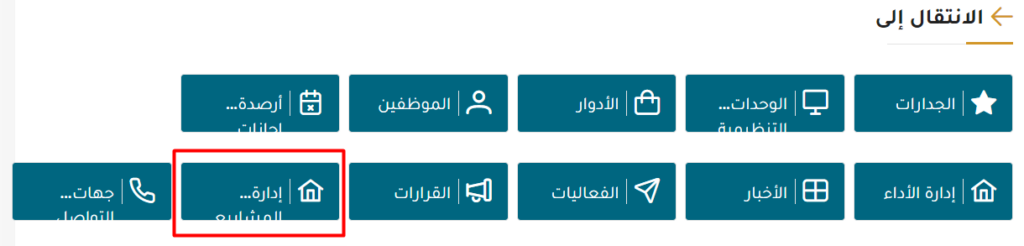
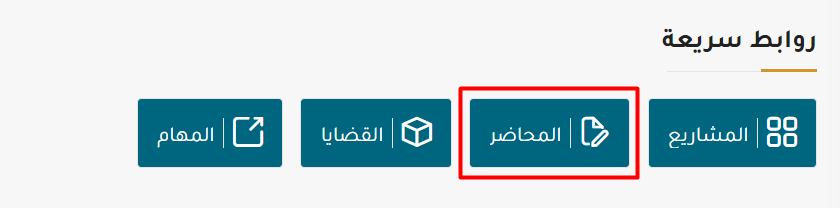
استعراض المحاضر
يمكن لموظف بوابة رؤى أن يقوم بعرض جميع المحاضر المضافة إلى قاعدة بيانات بوابة رؤى من خلال جدول يحوي ( المشروع , التاريخ, الوقت، الحضور الداخليين ،الحضور الخارجي، نقاط النقاش ،الأفعال الواجب القيام بها , المرفقات ).
من خلال الضغط على المحضر يمكن استعراض تفاصيل المحضر
المناقشات
من خلال هذا القسم يمكن للموظف إضافة تعليق والرد على تعليق مضاف كما يمكنه تعيين مستخدم من خلال كتابة “@” متبوع باسم المستخدم . وايضَا إرفاق الملفات المختلفة.