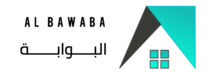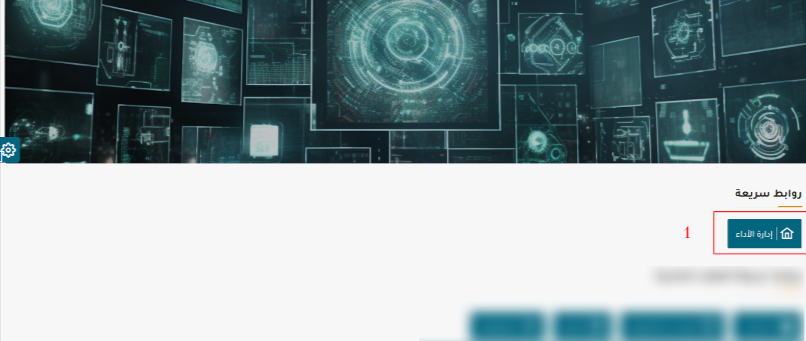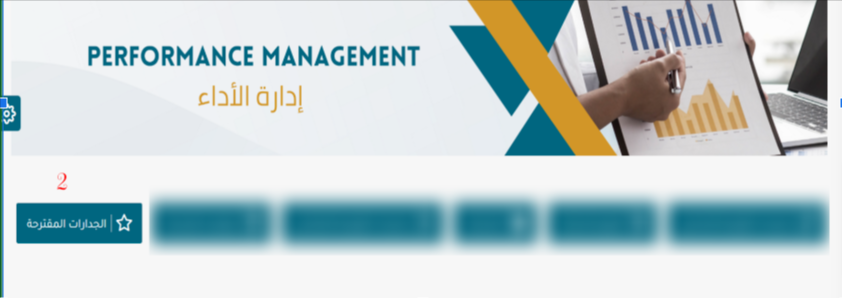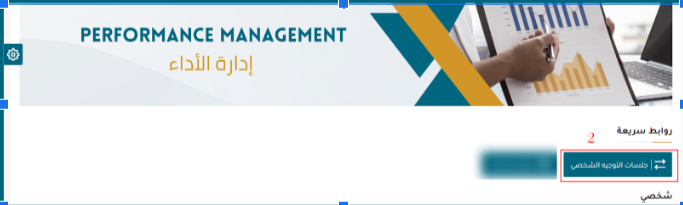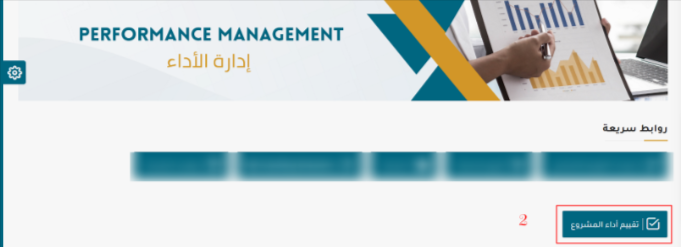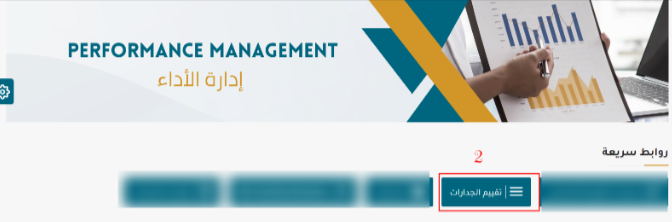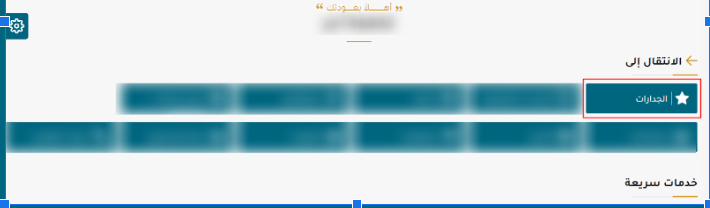مواعيد الجلسات
مقدمة
جلسات التوجيه الشخصي هي عملية توجيه وتدريب الأفراد في الشركة بشكل فردي لتحسين أدائهم وتطوير مهاراتهم الشخصية والمهنية. وتهدف جلسات التوجيه الشخصي إلى تحسين الأداء الفردي للموظفين وتطوير قدراتهم الشخصية والمهنية وتساعدهم على تحديد الأهداف الشخصية والمهنية وتحقيقها. ويتم تحقيق ذلك من خلال الاستفادة من خبرات الموجه الشخصي ومساعدة الموظفين على تطوير مهاراتهم والتعلم من الأخطاء التي قد يرتكبونها.
تعد جلسات التوجيه الشخصي من الأدوات المهمة التي يمكن استخدامها في تطوير وتحسين الأداء الفردي للموظفين، حيث يمكنها أن تساعد في رفع مستوى الثقة والفهم لدى الموظفين وتعزيز قدراتهم على التعامل مع المشكلات واتخاذ القرارات الصائبة. كما تساعد في تحسين العلاقات بين الموظفين وإدارتهم وتعزيز الانضباط والانتاجية داخل الشركة.
ويمكن أن تتضمن جلسات التوجيه الشخصي العديد من المواضيع، بما في ذلك التطوير الشخصي والمهني، والتخطيط للمستقبل وتحديد الأهداف الشخصية والمهنية، وتحسين مهارات الاتصال والعلاقات العامة، وتحسين الدارة الاتية والقدرة على التعامل مع الضغوط والتوتر في العمل.
ونظرًا لأهمية جلسات التوجيه الشخصي يتوفر في البوابة في قسم إدارة الأداء نظام لجدولت مواعيد جلسات التوجيه الشخصي داخل الشركة ومن خلال هذا الملف سنقوم بشرح تفاصيل هذا النظام.
دليل استخدام المشرف
الوصول
بدءا من البوابة ، يمكن للمشرف الوصول إلى مواعيد الجلسات عن طريق
- الروابط السريعة في الصفحة الرئيسية :
من خلال الضغط على ايقونة “إدارة الأداء” ثم الانتقال إلى صفحة إدارة الأداء تظهر ايقونة “مواعيد الجلسات”
.
- القائمة الجانبية
من خلال الضغط على “إدارة الأداء” في القائمة الجانبية يمكن للمشرف الإطلاع على صفحة إدارة الأداء والضغط على ايقونة “مواعيد الجلسات”.
استعراض مواعيد الجلسات
يمكن مشرف البوابة أن يقوم بعرض جميع مواعيد الجلسات الذي قام بإنشائها و المضافة إلى قاعدة بيانات البوابة من خلال جدول يحوي ( العنوان, المشرف المباشر، إسم الموظف، جدولت في, رابط الجلسة, حالة الجلسة).
- إضافة مدخل: من خلال هذه الأيقونة يمكن للمشرف إضافة موعد جلسة جديد (سيتم ذكر التفاصيل لاحقًا).
- البحث والفلترة : يتيح محرك البحث إمكانية البحث عن جلسات محددة من خلال كتابة إسم المشرف والضغط على إدخال. كما يمكن فلترة النتائج بناء على اختيار حقل أو حقول محدد وإسناد قيمة له. فمثلًا يمكن اختيار حقل المشرف المباشر وتعيين اسم المشرف كقيمة لكي يتم فلترة نتائج مواعيد الجلسات الخاصة بالمشرف.
- خيارات الموعد
عند الضغط على زر الخيارات يتم استعراض قائمة منسدلة تحتوي على 3 عناصر أساسية:
- عرض : من خلال هذا الزر يستطيع المشرف من عرض تفاصيل موعد الجلسة المحددة (سيتم ذكر التفاصيل لاحقًا).
- تعديل : من خلال هذا الزر يستطيع المشرف من تعديل تفاصيل موعد الجلسة المحددة (سيتم ذكر التفاصيل لاحقًا)
إنشاء موعد جلسة جديد
تتيح اب إمكانية إضافة موعد جلسة جديدة للمشرف وذلك عن طريق :
- أيقونة إضافة مدخل جديد
- زر الإضافة
عندما يقوم المشرف بالضغط على إحدى الخيارين يقوم النظام توجيهه إلى صفحة إدخال الموعد والتي تحتوي على المعلومات التالية :
- العنوان : يتم تحديد العنوان الخاص بالجلسة
- المشرف المباشر : يتم اختيار اسم المشرف الذي يقوم بإنشاء الجلسة
- اسم الموظف : بعد إختيار المشرف المباشر تظهر قائمة بالموظفين الذين يقوم المشرف بالإشراف عليهم.
- جدولت في : يتم اختيار تاريخ جدولة الجلسة
- رابط الجلسة :يتم إضافة رابط الجلسة الخاص
- حالة الجلسة :يتم اختيار حالة الجلسة من قبل المشرف (جدولت, أكدت, تمت) حيث تكون جدولت بشكل افتراضي وعند موافقة الموظف وتاكيد الجلسة تتحول الحالة بشكل ديناميكي إلى أكدت وحين إضافة جلسة توجيه بشكل ديناميكي تتحول إلى تمت .
- الملاحظات : يقوم المشرف إضافة ملاحظة خاصة على الموعد.
- الصورة : يقوم المشرف إضافة صورة خاصة بموعد الجلسة
- زر الحفظ : عند الضغط على زر الحفظ يتم حفظ الموعد في قاعدة بيانات بوابة رؤى ويتم توجيه المشرف إلى صفحة عرض الجلسة.
عرض تفاصيل موعد الجلسة
يمكن للمشرف استعراض موعد الجلسة من خلال :
- الضغط على الموعد
- اختيار زر عرض
بعد اختيار أحد الخيارين يستطيع المشرف استعراض تفاصيل الجلسة
تعديل موعد الجلسة
يمكن للمشرف تعديل موعد الجلسة من خلال :
- زر التعديل في صفحة عرض مواعيد الجلسات
-
- أيقونة التعديل في صفحة عرض تفاصيل جلسة التوجيه الشخصي
-
بعد اختيار أحد الخيارين يستطيع المشرف تعديل تفاصيل الموعد وحفظ التعديل.
المناقشات والتاريخ
من خلال صفحة عرض تفاصيل يوجد قسم خاص بالمناقشات والتاريخ .
المناقشات :
من خلال هذا القسم يمكن للمشرف إضافة تعليق والرد على تعليق مضاف كما يمكنه تعيين مستخدم من خلال كتابة “@” متبوع باسم المستخدم . وايضَا إرفاق الملفات المختلفة.
التاريخ :
من خلال هذا القسم يمكن للمشرف إستعراض كافة العمليات التي تمت على موعد الجلسة بتحديد زمني واضح.
دليل استخدام الموظف
الوصول
يمكن للموظف الوصول إلى مواعيد الجلسات الخاصة به عن طريق :
- الروابط السريعة في الصفحة الرئيسية :
من خلال الضغط على ايقونة “إدارة الأداء” ثم الانتقال إلى صفحة إدارة الأداء تظهر ايقونة “مواعيد الجلسات”.
- القائمة الجانبية
من خلال الضغط على “إدارة الأداء” في القائمة الجانبية يمكن للموظف الاطلاع على صفحة إدارة الأداء والضغط على أيقونة “مواعيد الجلسات”.
- ايقونة مواعيد الجلسات
من خلال الضغط على “جدول جلساتي” في القائمة الرئيسية للنظام يمكن للموظف الاطلاع على مواعيد الجلسات الخاصة به
استعراض مواعيد الجلسات
يمكن لموظف رؤى أن يقوم بعرض جميع مواعيد الجلسات الخاصة به من خلال استعراضها في تقويم يظهر الجلسات المسجلة في أوقات محددة
من خلال الضغط على زر عرض يمكن للموظف إستعراض تفاصيل موعد الجلسة وتأكيد الجلسة أو تعديل الموعد
المناقشات
من خلال هذا القسم يمكن للموظف إضافة تعليق والرد على تعليق مضاف كما يمكنه تعيين مستخدم من خلال كتابة “@” متبوع باسم المستخدم . وايضَا إرفاق الملفات المختلفة.