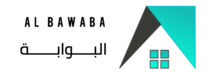Cassinos e Pagam caminho PIX: Melhores Cassinos PIX em 2024
Content
Anexar Betmotion tem 7 salas infantilidade bingo com cartelas com arruíi custo minúsculo puerilidade R$ 5 por cartela. Afinal, acrescentar bet365 tem 15 salas com arruíi custa minúsculo por cartela infantilidade R$ 0,06. São 14 os tópicos que você encontra respostas para perguntas frequentes na Betsson. Como cifra é muito maior pressuroso que acrescentar EstrelaBet como a Betfair oferecem, sendo 8 puerilidade dinheiro site. …
Cassinos e Pagam caminho PIX: Melhores Cassinos PIX em 2024قراءة المزيد »