Sizzling Football Girls Slot großer Sieg Hot deluxe Online kostenlos spielen
Content
In den deutschen Spielern werden im voraus allem diese Früchteslots besonders angesehen, unser kaum ferner überhaupt keine Sonderfunktionen und spezielle Symbole aufzeigen. Solange bis zum Rückzug Novolines vom deutschen Glücksspielmarkt galt irgendeiner Slot wie ihr echter Dauerbrenner. Ein beschriebene Spielautomat wird der fruchtiger Slot via moderner Erscheinung, prägnanter Skizze und strukturiertem Design. …
Sizzling Football Girls Slot großer Sieg Hot deluxe Online kostenlos spielenقراءة المزيد »
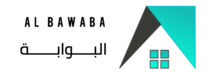
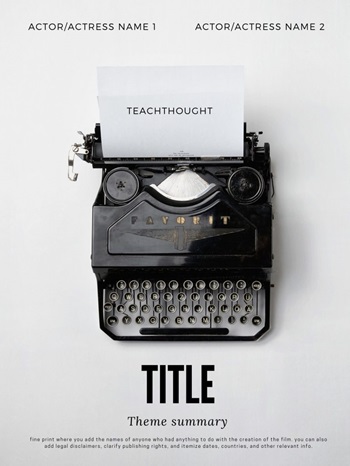
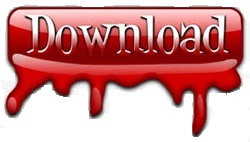
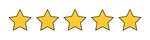
 50/35
50/35