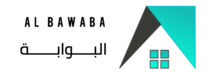Better 100 percent free Twist No deposit Incentives December 2024
Posts
The newest athlete totally free twist also offers including sign-upwards bonus and also the welcome package are only able to become advertised once. 100 percent free revolves may seem counterintuitive, but they are a familiar product sales tool to own gambling enterprises. From the interviews more than, James Unit of Lindar News demonstrates to you the new appeal of 100 percent free revolves to each other people and gambling enterprises. …
Better 100 percent free Twist No deposit Incentives December 2024قراءة المزيد »