Norsk aliens $ 5 innskudd casino: din guide for spill for online casinoer
Content
Heldigvis aliens $ 5 innskudd er vi her for å hjelpe deg og å skille klinten av hveten, ved å liste kun disse aller beste anbefalingene basert for våre grundige sjekker og tidligere erfaringer. Hvis du er ute etter å sette inn større summer for en nettcasino, så kan det være lurt å se hvis siden tilbyr bankoverføring. Det ukontrollert ta noe lengre tid, som summene du kan sette inn er vanligvis større. …
Norsk aliens $ 5 innskudd casino: din guide for spill for online casinoerقراءة المزيد »
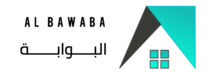
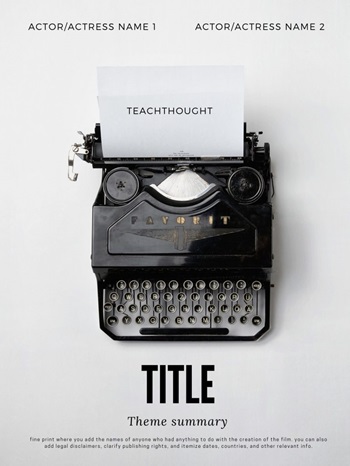
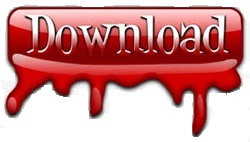
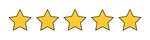
 46/50
46/50