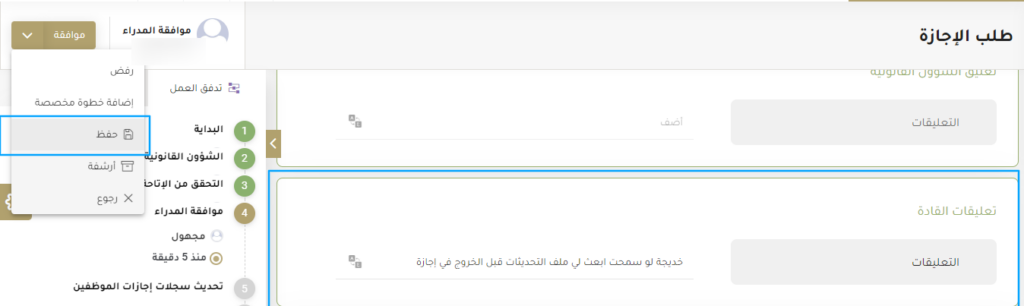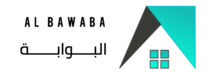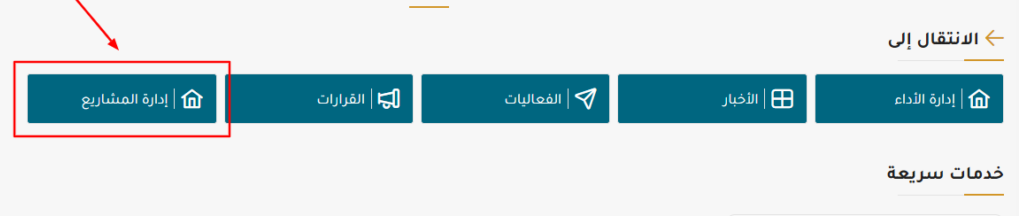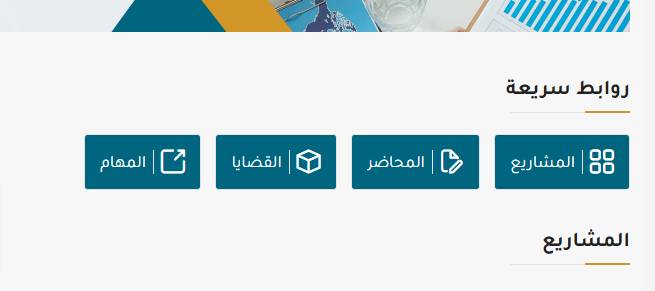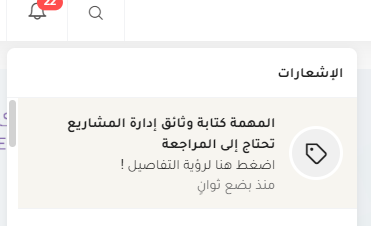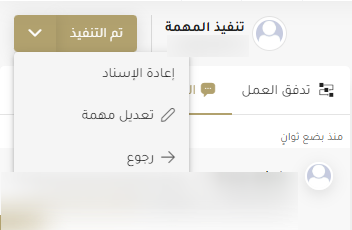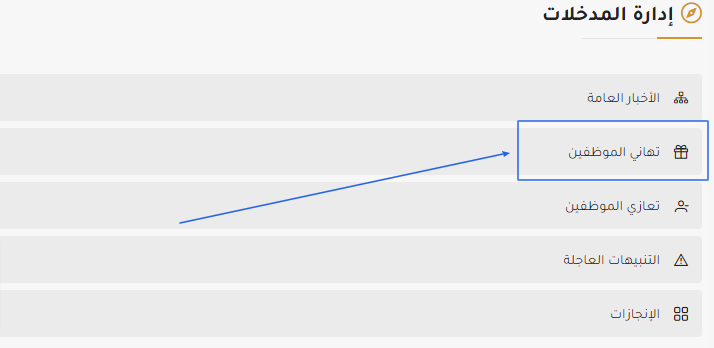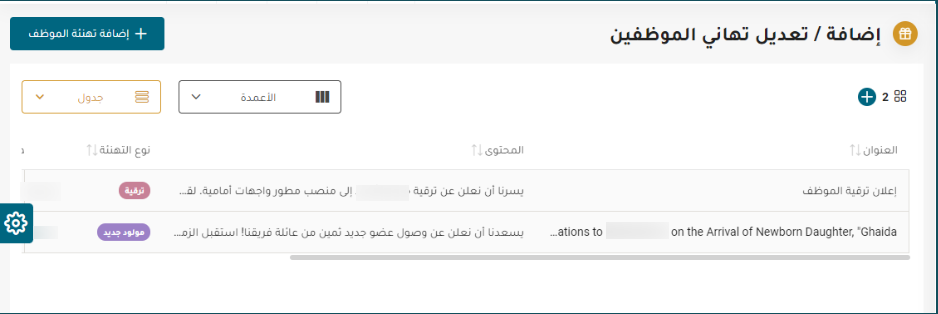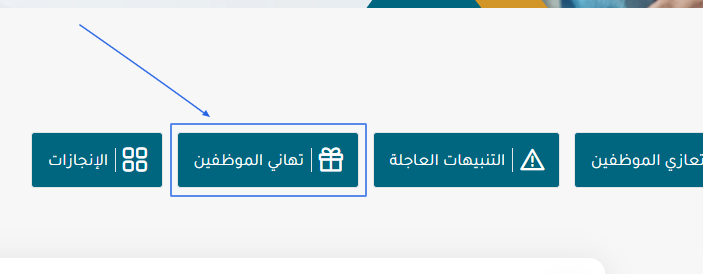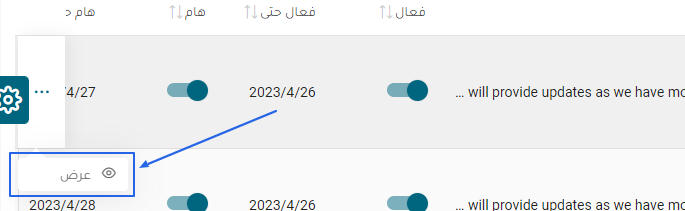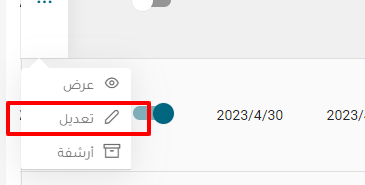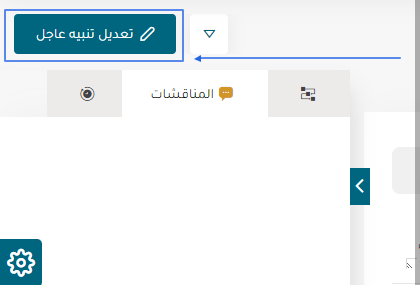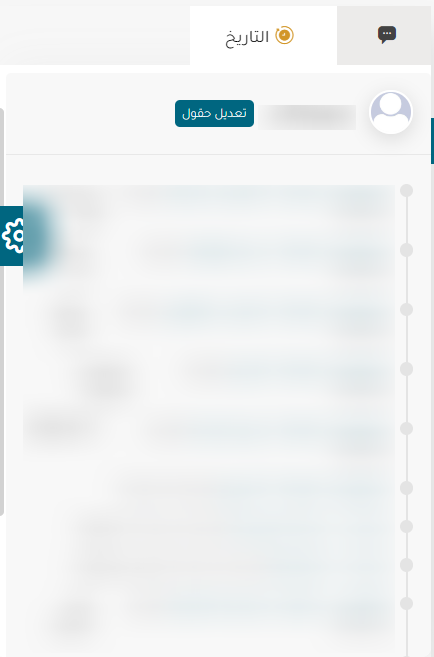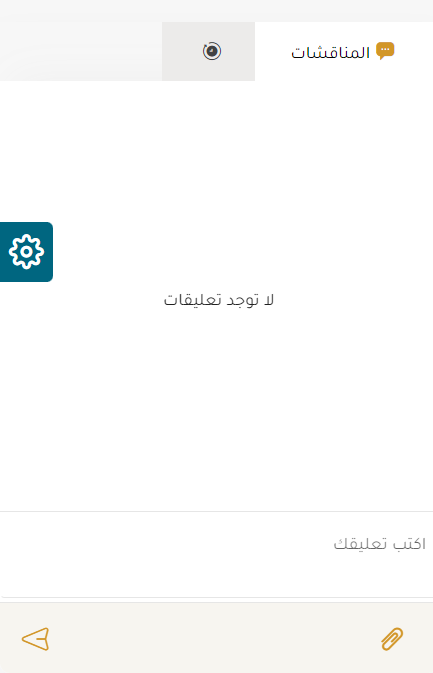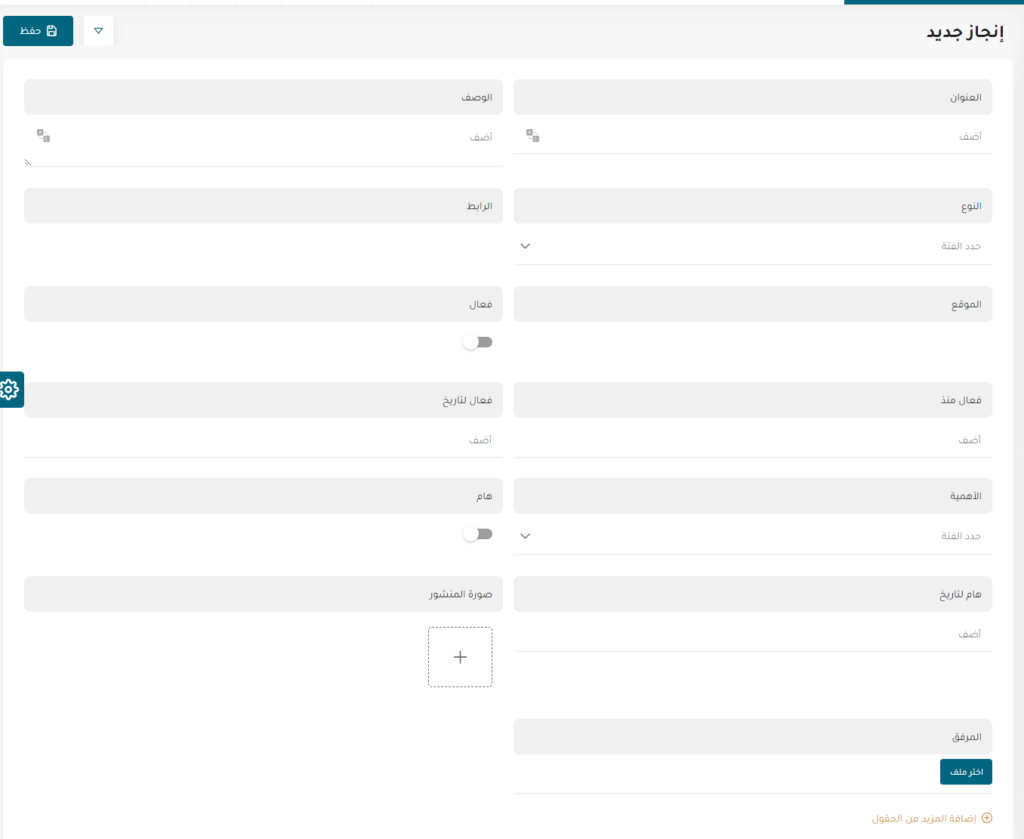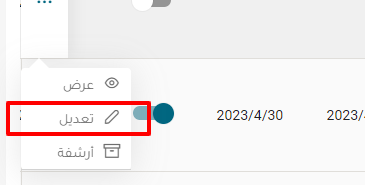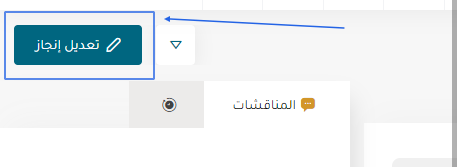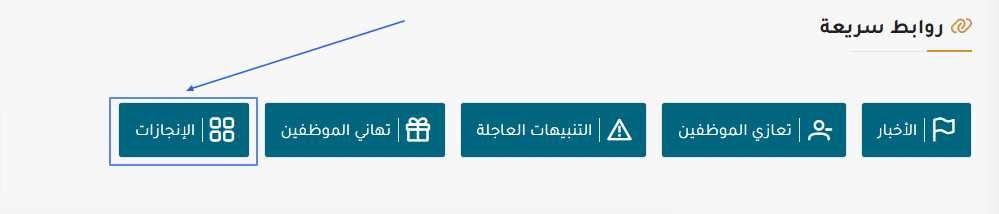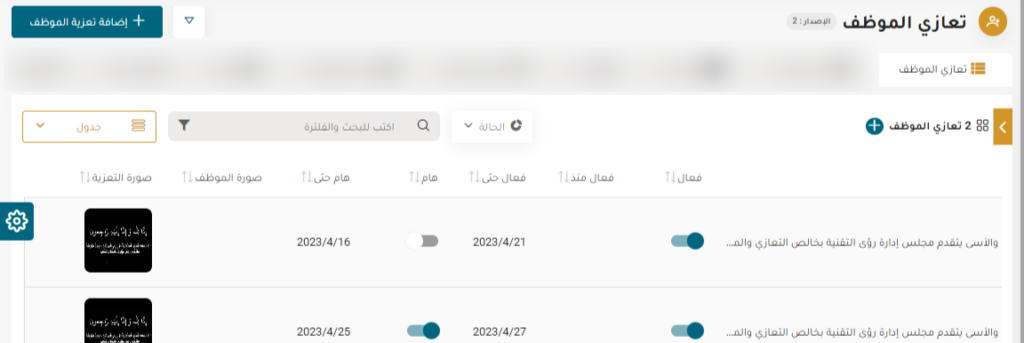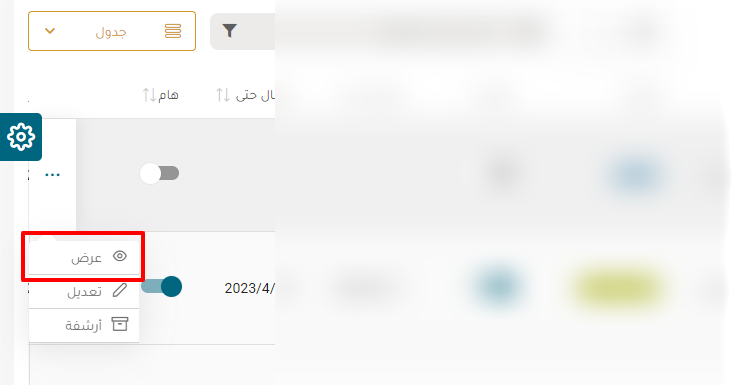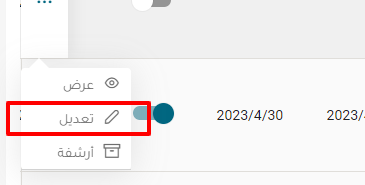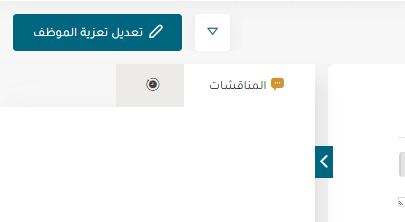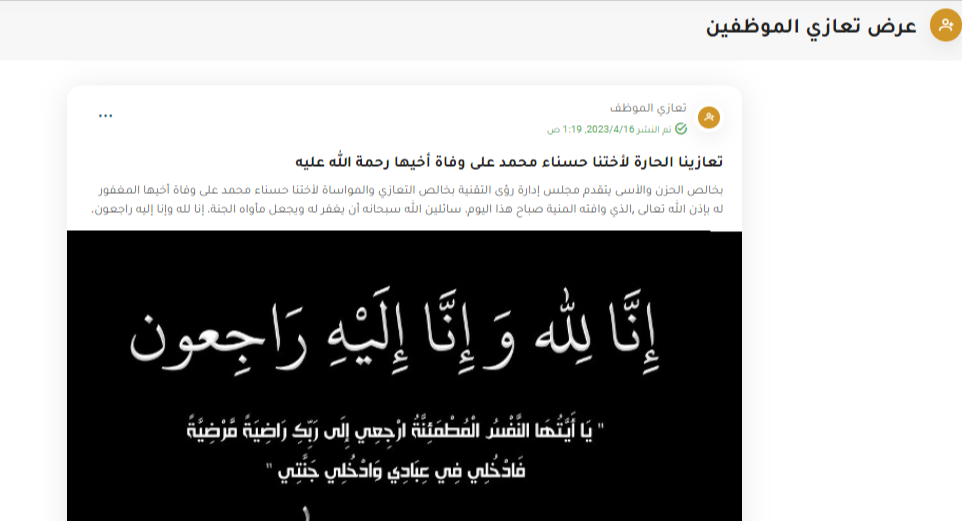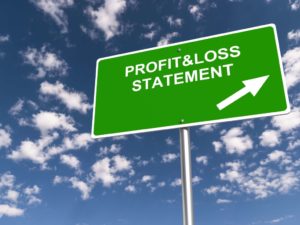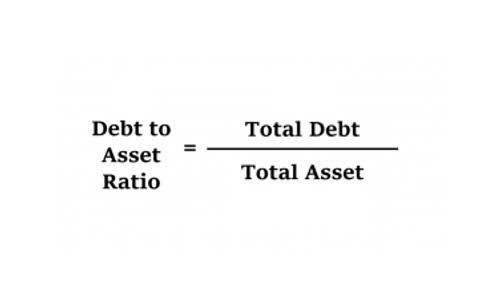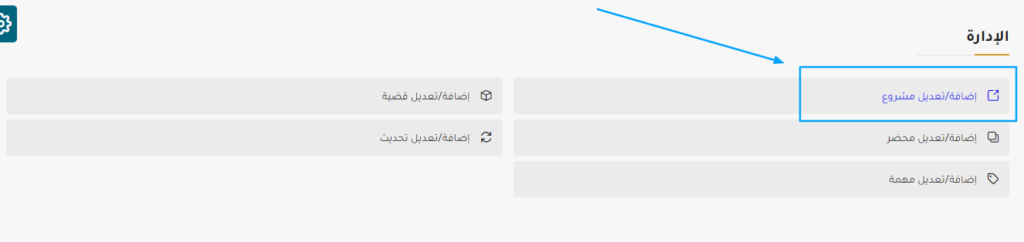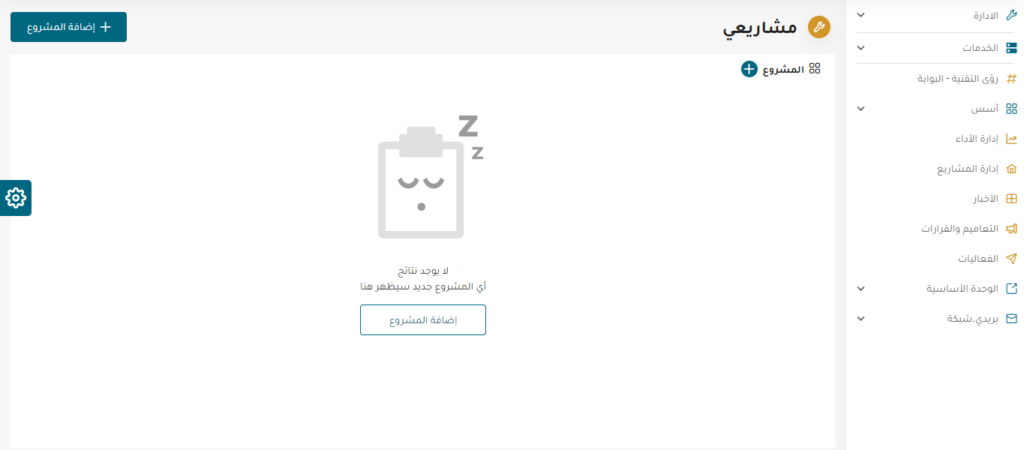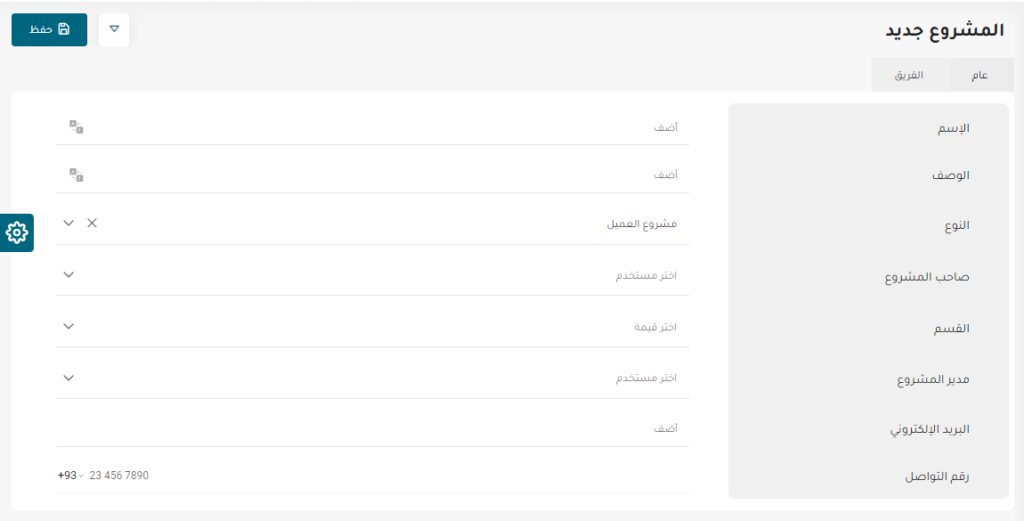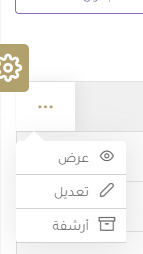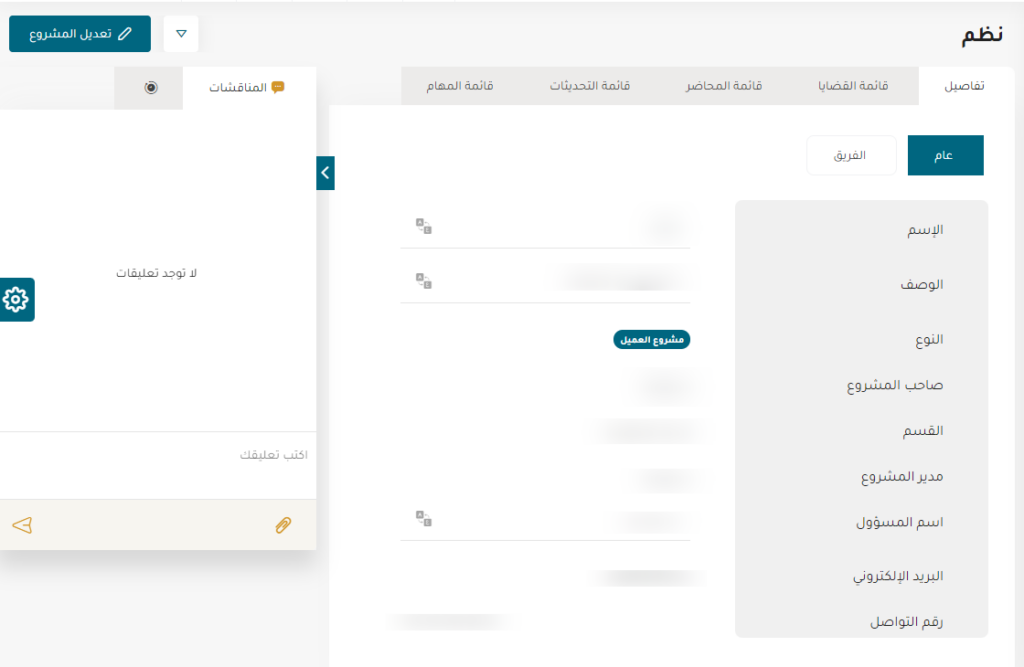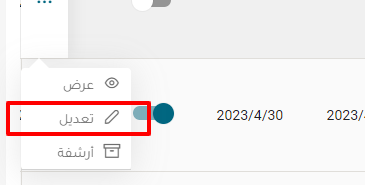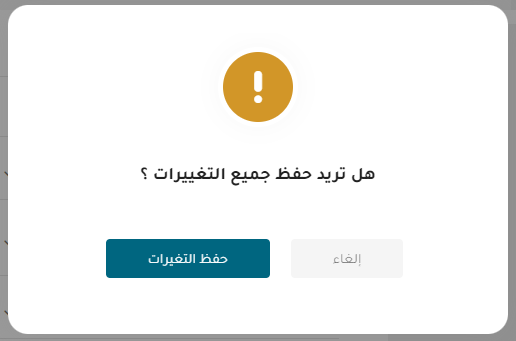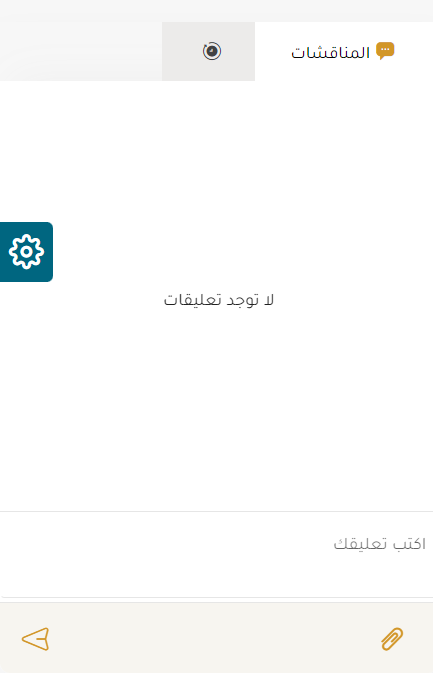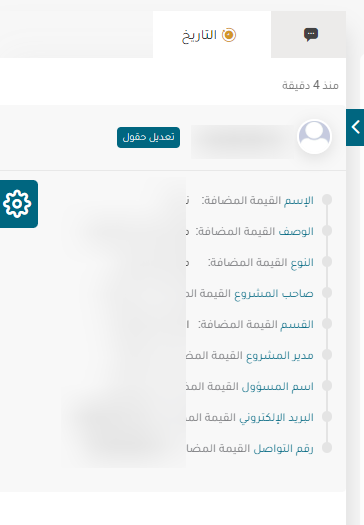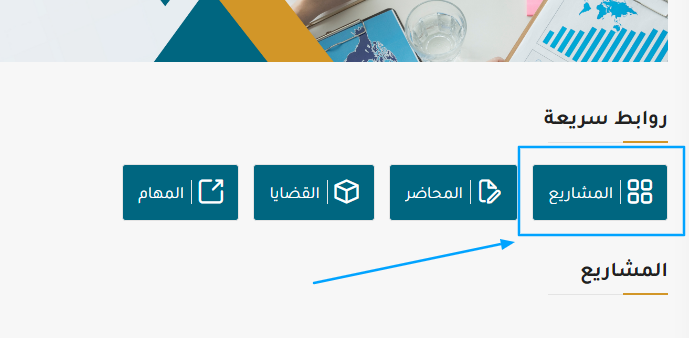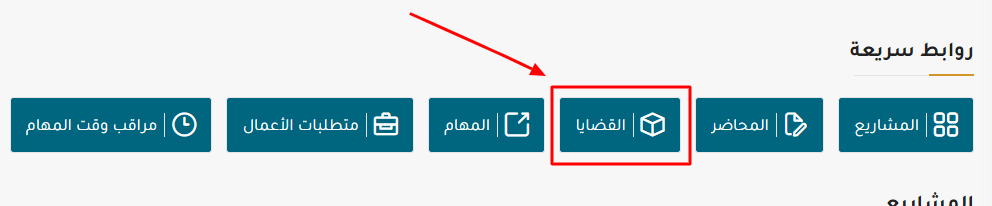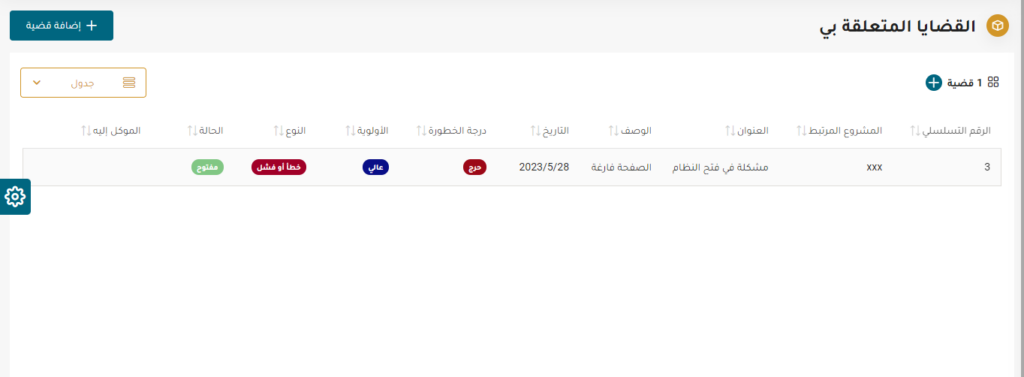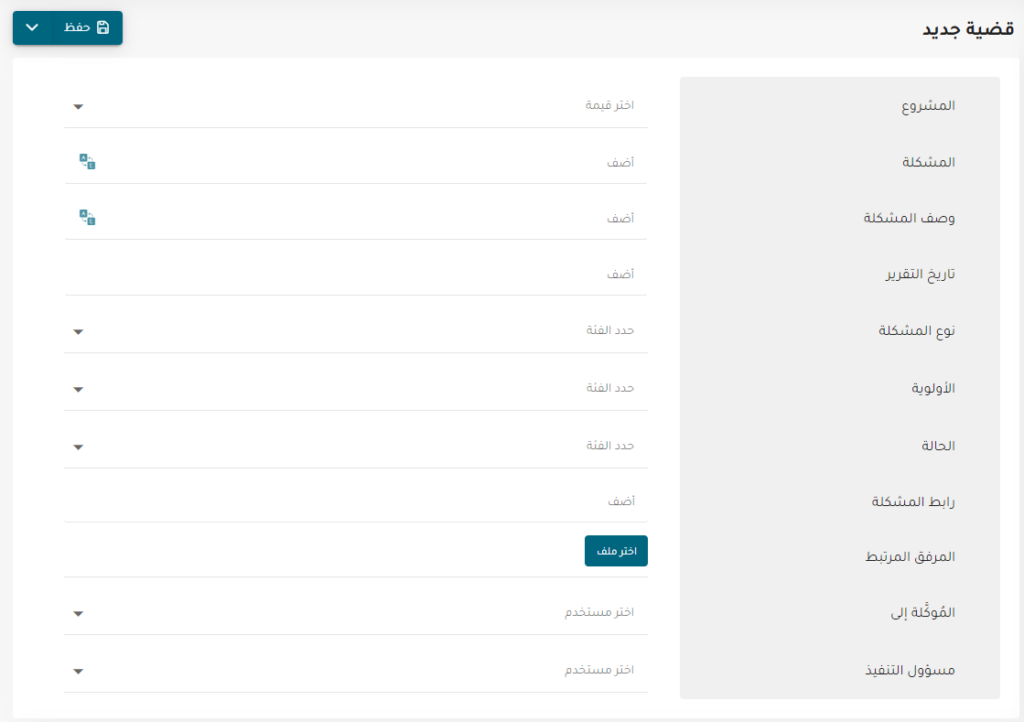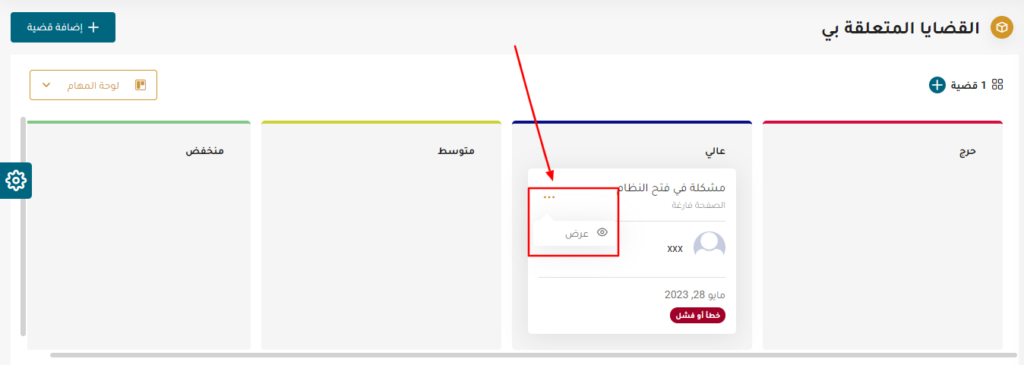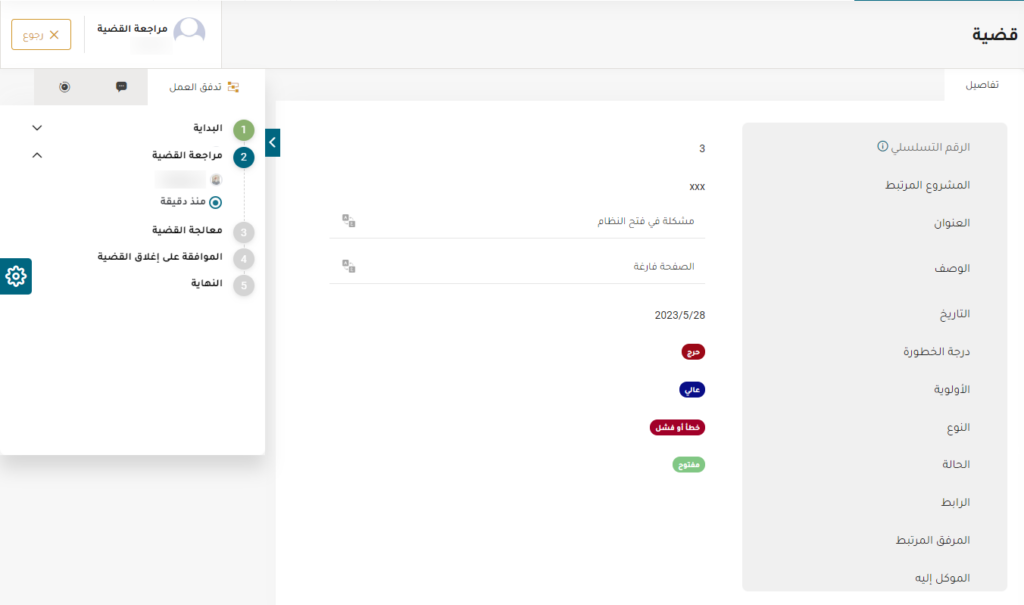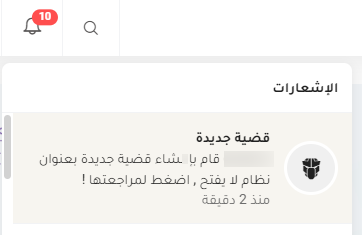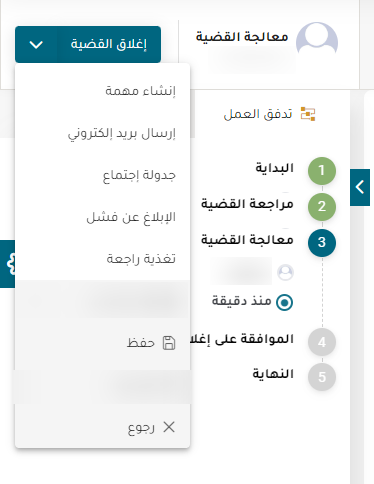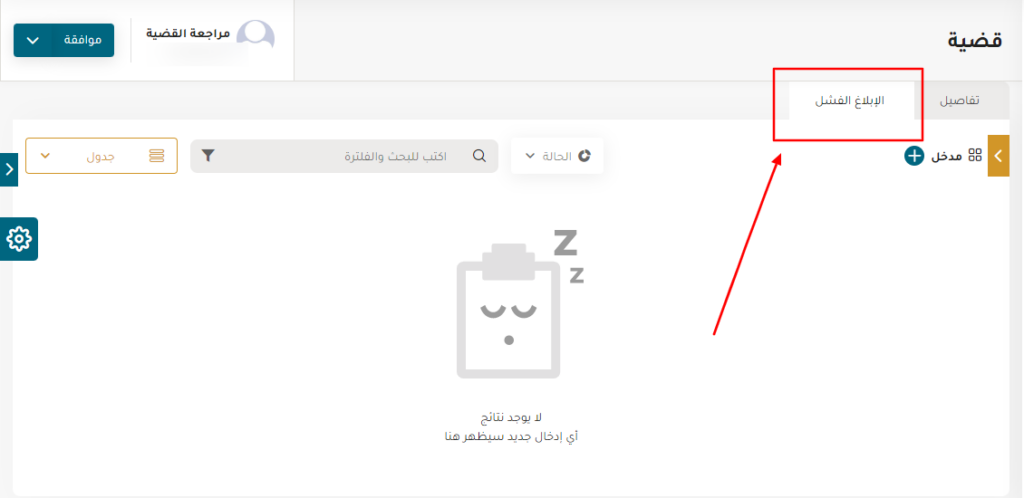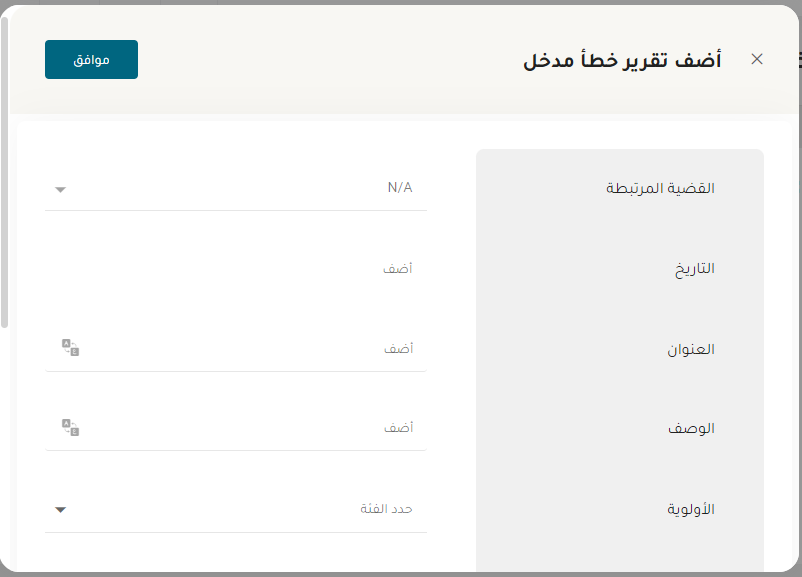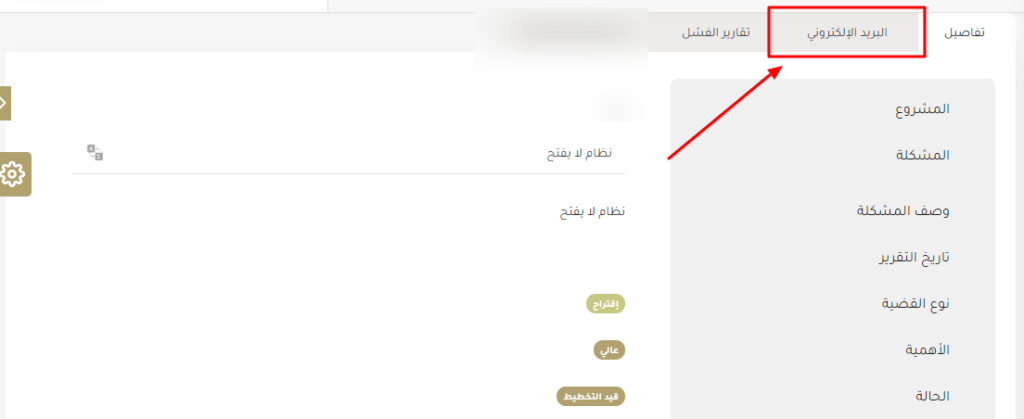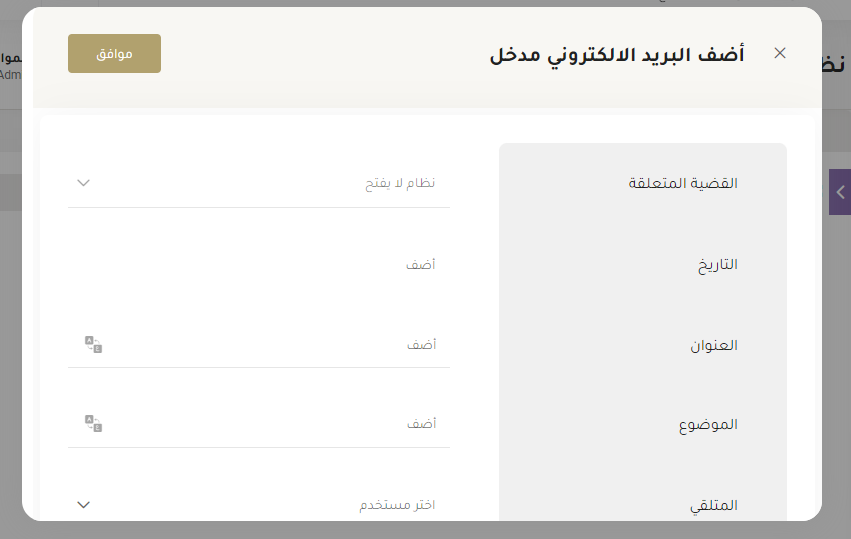خدمة طلب الإجازة
مقدمة
مرحبًا بك في دليل استخدام خدمة طلب الإجازة ، وهو دليل أساسي لمساعدتك على التنقل في عملية طلب الإجازة وإدارتها داخل مؤسستنا. نحن نتفهم أن إدارة طلبات الإجازات يمكن أن تكون عملية معقدة وتستغرق وقتًا طويلاً ، وقد تم تصميم خدمة طلب الإجازة لتبسيط هذه العملية وتسهيلها على الموظفين و المدراء على حدٍ سواء.
توفر خدمة طلب الإجازة لدينا منصة مركزية لطلب الإجازة وإدارتها ، مما يسمح للموظفين بتقديم الطلبات ، وعرض أرصدة الإجازات الخاصة بهم ، وتتبع حالة طلباتهم. يمكن للمدراء الموافقة على طلبات الإجازة أو رفضها بسهولة ، وعرض أرصدة إجازات أعضاء الفريق ، وإنشاء تقارير لمساعدتهم على اتخاذ قرارات مستنيرة.
سيرشدك دليل المستخدم هذا إلى ميزات ووظائف خدمة طلب الإجازة ، مما يساعدك على استخدامها بفعالية لإدارة طلبات الإجازات والموافقات الخاصة بك. نأمل أن تساعد هذه الخدمة في تبسيط عملية إدارة الإجازات وتسهل على موظفينا تحقيق توازن صحي بين العمل والحياة.
عملية طلب الإجازة
قب الدخول في تفاصيل استخدام خدمة طلب الإجازة, لنوضح أولا المراحل التي يمر منها طلب الإجازة داخل شركتنا, و هي كالتالي :
إذن كما هو موضح في الشكل أعلاه , عملية طلب الإجازة تكون على 6 مراحل :
- طلب إجازة جديد : ينشئ المستخدم طلب إجازة جديد بإرسال تفاصيل من قبيل [ الاسم – تاريخ بداية الإجازة – تاريخ نهاية الإجازة – مستوى الإجازة (مدفوعة, غير مدفوعة, إدارية), نوع الإجازة (إجازة زواج , إجازة أمومة , إجازة طارئة أو مخصص), حالة الطلب (مقبول أم مرفوض), عدد أيام الإجازة ].
- موافقة الموظف : بعد إنشاء طلب الإجازة الجديد ، ينتقل سير العمل إلى خطوة موافقة الموظف. هنا ، يتم طلب قبول الموظف للطلب. إذا وافق الموظف على الطلب ، ينتقل سير العمل إلى الخطوة التالية. ولكن إذا لم يوافق الموظف على الطلب ، فسينتقل سير العمل إلى خطوة النهاية و يتم إنهاء العملية.
- الشؤون القانونية : يتم إرسال الطلب إلى مدير الشؤون القانونية للموافقة عليه. يمكن لمدير الشؤون القانونية إما رفض الطلب ( في هاته الحالة ينتقل الطلب إلى مرحلة النهاية و يسجل كطلب مرفوض) أو الموافقة عليه ، أو أن يطلب من المستخدم تحديد نوع إجازة بديل ( إلى مرحلة تحديد بديل و هي مرحلة تحصل في الخلفية).
- التحقق من الإتاحة : إذا تمت الموافقة من مدير الشؤون القانونية، فسيتم إرسال الطلب إلى قسم الموارد البشرية للتحقق من التوفر. يمكن لقسم الموارد البشرية إما رفض الطلب ( في هاته الحالة ينتقل الطلب إلى مرحلة النهاية و يسجل كطلب مرفوض) أو الموافقة عليه ، أو أن يطلب من المستخدم تحديد نوع إجازة بديل آخر ( إلى مرحلة تحديد بديل و هي مرحلة تحصل في الخلفية).
- موافقة المدراء : إذا تمت الموافقة على الطلب من قبل إدارة الموارد البشرية ، يتم إرساله بعد ذلك إلى المدراء طالب الإجازة المباشرين للموافقة عليه. يمكن للمدراء إما رفض الطلب ( في هاته الحالة ينتقل الطلب إلى مرحلة النهاية و يسجل كطلب مرفوض) أو الموافقة عليه.
- تحديد نوع إجازة آخر: إذا تم اختيار إجراء لتحديد نوع إجازة بديل في أي من الخطوات السابقة ، فسينتقل سير العمل إلى الخطوة “تحديد نوع إجازة آخر”. هنا ، يمكن للموظف اختيار نوع إجازة بديل آخر. إذا تم تحديد نوع إجازة مختلف ، فسيعود سير العمل إلى خطوة الشؤون القانونية. و أما ، إذا اختار الموظف الإلغاء ، فسينتقل سير العمل إلى خطوة النهاية ، ويتم إلغاء الطلب.
- تحديث سجلات إجازات الموظفين : بمجرد الموافقة على طلب الإجازة ، يجب على الموارد البشرية تحديث سجلات إجازات الموظفين.
- النهاية : اكتملت عملية طلب الإجازة.
دليل الاستخدام :
بعد تلقي نظرة شاملة عن خدمة طلب الإجازة , يمكننا الآن الخوض في دليل استخدامها, و هنا سنقسم الدليل حسب الأدوار.
دليل الموظف
مقدمة
تم تصميم هذا الدليل لتوجيهك كمستخدم نهائي خلال عملية طلبك للإجازة. و سيكون دورك مقتصرا على إنشاء الطلب و -إذا لزم الأمر- تحديد أنواع إجازات بديلة ,و هذا ما ستجده مفسرا في الفقرات القادمة.
الوصول
بدءا من بوابة رؤى: https://portal.roaa.tech/ ، يمكن الوصول إلى طلبات إجازة عن طريق
الخدمات السريعة في الصفحة الرئيسية :
من خلال الضغط على أيقونة خدمة طلب الإجازة
القائمة الجانبية
من خلال الضغط على “الخدمات” ثم دليل الخدمات في القائمة الجانبية, يمكن الإطلاع على الخدمات والضغط على أيقونة “طلب الإجازة”.
- انشاء طلب إجازة جديد
تتيح لك بوابة رؤى إمكانية إضافة طلب إجازة جديدة وذلك عن طريق :
- زر التقديم
- أيقونة إضافة “طلب جديد” في صفحة التفاصيل
عندما تقوم بالضغط على أحد الخيارين يقوم النظام بتوجيهك إلى صفحة إدخال طلب الإجازة والتي تحتوي على المعلومات التالية :
- معلومات الإدخال :
- الاسم : اسم طالب الإجازة.
- تاريخ البداية : تاريخ بداية الإجازة.
- تاريخ النهاية : تاريخ نهاية الإجازة.
- مستوى الإجازة : يتم اختيار مستوى طلب الإجازة من بين الاختيارات التالية : مدفوعة, غير مدفوعة, إدارية.
- نوع الإجازة : يتم اختيار نوع طلب الإجازة من بين الاختيارات التالية : إجازة زواج , إجازة أمومة , إجازة طارئة أو مخصص.
- نف المستخدم : ما إذا كان المستخدم هو نفسه مقدم الطلب.
- زر الحفظ : عند الضغط على زر الحفظ يتم حفظ طلب الإجازة في قاعدة بيانات بوابة رؤى ويتم توجيهك إلى صفحة عرض طلب الإجازة.
- عرض تفاصيل طلب الإجازة الجديد
- يمكنك عرض تفاصيل الطلب عن طريق القائمة الجانبية > الخدمات > طلباتي ثم تضغط على الطلب المعني , ثم يوجهك النظام إلى صفحة التفاصيل :
- تظهر صفحة التفاصيل :
- معلومات الطلب : المعلومات المُدخلة
- تدفق العمل : يظهر مراحل الطلب
- تاريخ الطلب : تاريخ العمليات التي أجريت على هذا الطلب
- مرحلة الطلب + أيقونة : تتغير حسب مرحلة الطلب.
- تحديد أنواع إجازات بديلة
في حالة طُلِب منك تغيير نوع الإجازة , ستتوصل بإشعار كالتالي :
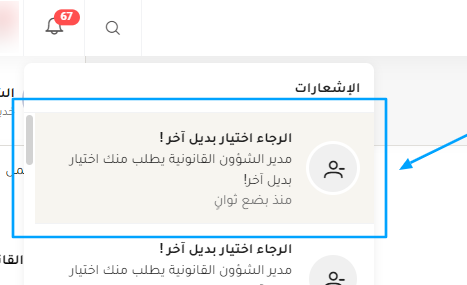
بعد الضغط على الإشعار , سيوجهك النظام إلى صفحة عرض تفاصيل الطلب.
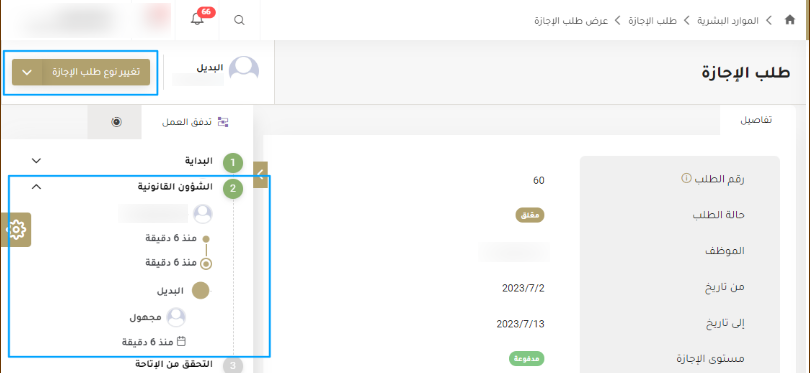
- تدفق الطلب حاليا متوقف عندك, لتغيير نوع الإجازة يتوجب عليك :
- الضغط على أيقونة السهم ? لرؤية باقي العمليات المتاحة لك.
- الضغط على تعديل طلب الإجازة.
- تغيير نوع الإجازة
- الضغط على أيقونة السهم ? لرؤية باقي العمليات المتاحة لك.
- الضغط على حفظ.
- الضغط على زر ” تغيير نوع الطلب “
لقد تم تغيير نوع الإجازة بنجاح, طلبك الآن انتقل إلى المرحلة الموالية.
دليل إدارة الشؤون القانونية
مقدمة
تم تصميم هذا الدليل لتوجيهك كمدير شؤون قانونية خلال عملية إدارة طلبات الإجازة. و سيكون دورك مقتصرا على قبول / طلب تحديد بديل / رفض طلبات الإجازة القادمة إليك ,و هذا ما ستجده مفسرا في الفقرات القادمة.
الوصول
بدءا من بوابة رؤى: https://portal.roaa.tech/ ، يمكن الوصول إلى طلبات إجازة الواردة إليك عن طريق :
- القائمة الجانبية, من خلال الضغط على “الخدمات” ثم صندوق الوارد في القائمة الجانبية, سيوجهك النظام إلى صفحة الطلبات الواردة.
2. الإشعارات : ستتوصل بإشعار عن كل طلب إجازة جديد وارد إليك و من خلال الضغط على الإشعار سيوجهك النظام مباشرة إلى صفحة تفاصيل الطلب
إدارة طلبات الإجازة
- يمكنك مراجعة الطلب من خلال صفحة التفاصيل :
- يمكنك القيام بأحد الإجراءات التالية ، لتمرير الطلب إلى الخطوة التالية :
- قبول : بعد الضغط على زر القبول يتم تمرير الطلب إلى إدارة الموارد البشرية في خطوة التحقق من الإتاحة.
- رفض : بعد الضغط على زر الرفض يتم إنهاء الطلب مباشرة و تسجيله كطلب مرفوض.
- اختيار بديل : بعد الضغط على زر اختيار البديل يتم إعادة الطلب للمستخدم الذي قدم الطلب, لكي يغير نوع الإجازة ( بعد تغييرها يعيد إرسال الطلب إليك مرة أخرى ).
- يمكنك القيام بأحد الإجراءات التالية ، لتمرير الطلب إلى الخطوة التالية :
إضافة تعليق
تستطيع ترك تعليق , من خلال الضغط على زر ” تعديل طلب الإجازة “ في خانة ” تعليق الشؤون القانونية ”

دليل إدارة الموارد البشرية
مقدمة
تم تصميم هذا الدليل لتوجيهك كمدير موارد بشرية خلال عملية إدارة طلبات الإجازة. و سيكون دورك مقتصرا على قبول / طلب تحديد بديل / رفض / تحديث سجلات طلبات الإجازة القادمة إليك ,و هذا ما ستجده مفسرا في الفقرات القادمة.
الوصول
بدءا من بوابة رؤى: https://portal.roaa.tech/ ، يمكن الوصول إلى طلبات إجازة الواردة إليك عن طريق :
- القائمة الجانبية, من خلال الضغط على “الخدمات” ثم صندوق الوارد في القائمة الجانبية, سيوجهك النظام إلى صفحة الطلبات الواردة.
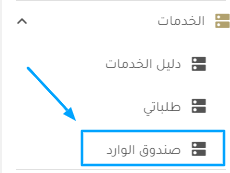
- الإشعارات : ستتوصل بإشعار عن كل طلب إجازة جديد وارد إليك و من خلال الضغط على الإشعار سيوجهك النظام مباشرة إلى صفحة تفاصيل الطلب.
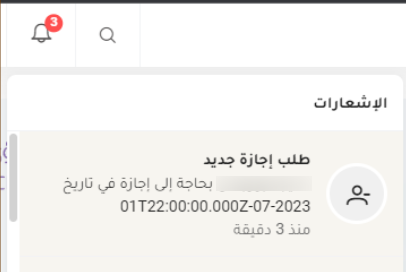
إدارة طلبات الإجازة
- يمكنك مراجعة الطلب من خلال صفحة التفاصيل :
- يمكنك القيام بأحد الإجراءات التالية ، لتمرير الطلب إلى الخطوة التالية :
- قبول : بعد الضغط على زر القبول يتم تمرير الطلب إلى إدارة الموارد البشرية في خطوة موافقة المدراء.
- رفض : بعد الضغط على زر الرفض يتم إنهاء الطلب مباشرة و تسجيله كطلب مرفوض.
- تحديد بديل : بعد الضغط على زر تحديد بديل يتم إعادة الطلب للمستخدم الذي قدم الطلب, لكي يغير نوع الإجازة ( بعد تغييرها يعيد إرسال الطلب إليك مرة أخرى ).
تحديث سجلات إجازات الموظفين :
- بعد موافقة المدراء على الطلب , ستتوصل بإشعار آخر لتحديث سجلات إجازات الموظفين و إنهاء الطلب.
إضافة تعليق
تستطيع ترك تعليق , من خلال الضغط على زر ” تعديل طلب الإجازة “ في خانة ” تعليق القادة ”
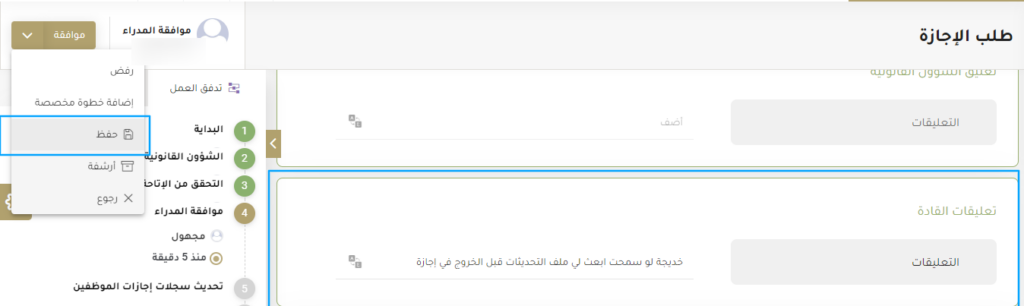
دليل المدراء المباشرين
مقدمة
تم تصميم هذا الدليل لتوجيهك كمدير مباشر خلال عملية إدارة طلبات الإجازة. و سيكون دورك مقتصرا على قبول / رفض طلبات الإجازة القادمة إليك ,و هذا ما ستجده مفسرا في الفقرات القادمة.
الوصول
بدءا من بوابة رؤى: https://portal.roaa.tech/ ، يمكن الوصول إلى طلبات إجازة الواردة إليك عن طريق :
- القائمة الجانبية, من خلال الضغط على “الخدمات” ثم صندوق الوارد في القائمة الجانبية, سيوجهك النظام إلى صفحة الطلبات الواردة.
- الإشعارات : ستتوصل بإشعار عن كل طلب إجازة جديد وارد إليك و من خلال الضغط على الإشعار سيوجهك النظام مباشرة إلى صفحة تفاصيل الطلب.
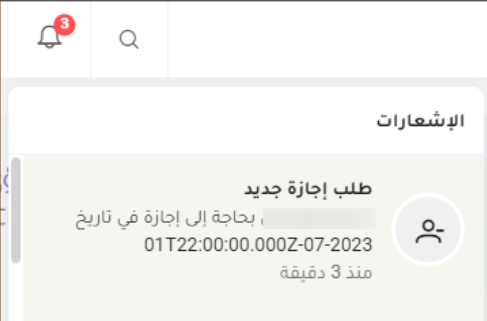
إدارة طلبات الإجازة
يمكنك مراجعة الطلب من خلال صفحة التفاصيل :
- يمكنك القيام بأحد الإجراءات التالية ، لتمرير الطلب إلى الخطوة التالية :
- قبول : بعد الضغط على زر القبول يتم تمرير الطلب إلى إدارة الموارد البشرية في خطوة تحديث سجلات إجازات الموظفين.
- رفض : بعد الضغط على زر الرفض يتم إنهاء الطلب مباشرة و تسجيله كطلب مرفوض.
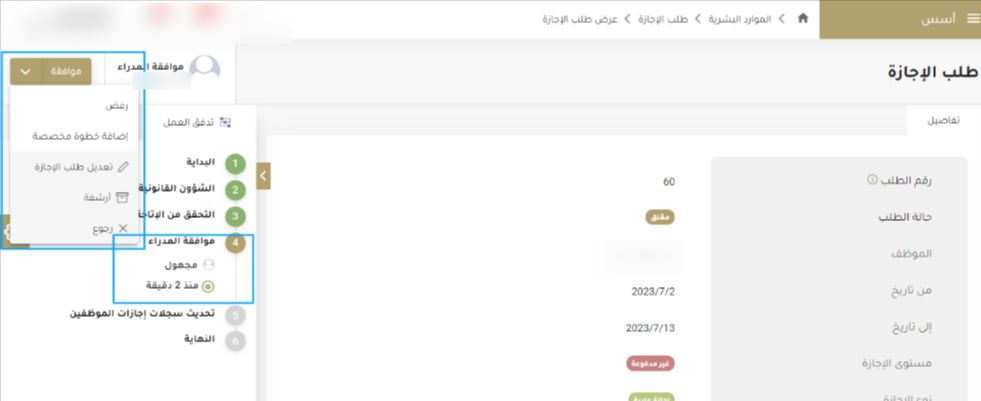
إضافة تعليق
تستطيع ترك تعليق , من خلال الضغط على زر ” تعديل طلب الإجازة “ في خانة ” تعليق القادة ”