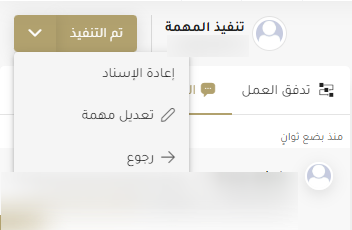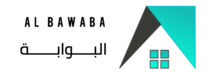مقدمة
يعمل هذا المستند كدليل لكيان المهام. يعد هذا الكيان جزءًا من نظام إدارة المشاريع لدينا والذي يساعد في تتبع وإدارة مهام المشروع أو المهام التي تنشأ أثناء دورة حياة المشروع. يتيح لك هذا الكيان إنشاء المهام وتحديثها وتتبعها بسهولة.
تم تصميم دليل المستخدم هذا لتزويدك بلمحة عامة عن كيان المهام و ميزاته وكيفية استخدامه بفعالية و الذي سيغطي المواضيع التالية:
- إنشاء وإدارة المهام
- استعراض المهام
- تعديل مهمة
- تعيين المهام لأعضاء الفريق
نأمل أن يساعدك دليل المستخدم هذا في أن تصبح بارعًا في استخدام كيان المهام لإدارة مهام المشاريع بفعالية. إذا كانت لديك أية أسئلة أو تعليقات ، فلا تتردد في التواصل مع فريقنا
عملية المهمة
قبل الدخول في تفاصيل استخدام كيان المهام, لنوضح أولا المراحل الي تمر منها المهمة داخل نظامنا , و هي كالتالي :
- البداية : إنشاء مهمة جديدة بإرسال تفاصيل من قبيل [الاسم – الوصف – نوع الارتباط – المشروع – الوحدة التنظيمية – المحضر – القضية – المهمة – المسؤول – التاريخ – تاريخ التسليم – الحالة – نسبة الإنجاز …].
- تلقي المهمة : يتم إرسال المهمة إلى الموظف المكلف بإنجازها. يمكن للموظف إما رفض المهمة ( في هاته الحالة تعود للمرحلة الأولى ) أو الإتمام لينتقل سير العمل للمرحلة الموالية.
- تنفيذ المهمة : يتم إرسال المهمة إلى الموظف المكلف بإنجازها. يمكن للموظف إما طلب إعادة إسناد المهمة لأحد غيره ( في هاته الحالة نعود للمرحلة الثانية ) أو الإتمام لينهي تنفيذ المهمة و ترسل إلى مرحلة المراجعة.
- مراجعة المهمة : إذا تمت الموافقة من منشأ المهمة, فسيتم الانتقال إلى المرحلة النهائية. و في حالة الرفض تعود المهمة إلى الموظف المكلف في المرحلة الثانية.
- النهاية : اكتمال عملية تسجيل المهمة.
دليل الاستخدام
- بعد تلقي نظرة شاملة عن المراحل التي يمر منها تسجيل المهمة , يمكننا الآن الخوض في دليل استخدامها, و هنا سنقسم الدليل حسب الأدوار.
دليل مٌنشِئ المهمة
- مقدمة
تم تصميم هذا الدليل لتوجيهك كمنشئ لمهمة خلال عملية تسجيل المهام. و سيكون دورك مقتصرا على إنشاء المهام و إسنادها إلى الموظفين, مراجعتها ثم انهائها. و هذا ما ستجده مفسرا في الفقرات القادمة.
- الوصول
بدءا من البوابة : https://albawaba.apptomator.com/ ، يمكنك الوصول إلى المهام عن طريق
- الروابط السريعة في الصفحة الرئيسية :
من خلال الضغط على أيقونة “إدارة المشاريع” ثم الانتقال إلى صفحة المهام يظهر قسم الروابط السريعة و من ثم أيقونة “المهام.
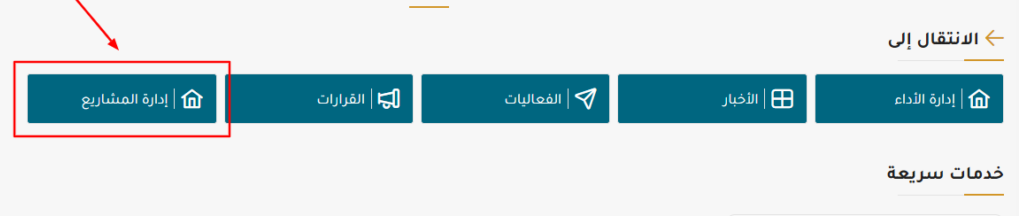
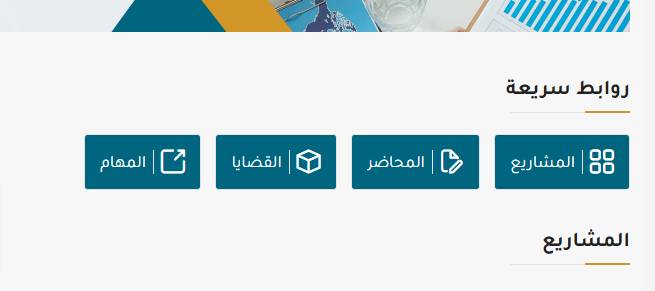
- القائمة الجانبية
من خلال الضغط على “إدارة المشاريع” في القائمة الجانبية يمكنك الاطلاع على صفحة المهام والضغط على أيقونة “المهام”.
- استعراض المهام
يمكنك عرض جميع المهام المضافة إلى قاعدة البيانات من خلال جدول يحتوي على ( الاسم – الوصف – نوع الارتباط – المشروع/المحضر/القضية/المهمة/الوحدة التنظيمية – التاريخ – تاريخ التسليم – العناصر )
- إضافة مهمة : من خلال هذه الأيقونة يمكنك إضافة مهمة جديدة ( سيتم ذكر التفاصيل لاحقًا ).
- خيارات المهمة
عند الضغط على زر الخيارات يتم استعراض قائمة منسدلة تحتوي على :
- عرض : من خلال هذا الزر تستطيع عرض تفاصيل المهمة المحددة (سيتم ذكر التفاصيل لاحقًا).
- تعديل : من خلال هذا الزر تستطيع تعديل المهمة المحددة (سيتم ذكر التفاصيل لاحقًا).
- إنشاء مهمة جديدة
تتيح لك البوابة إمكانية إضافة مهمة جديدة وذلك عن طريق :
- أيقونة إضافة مهمة جديدة
- زر الإضافة

عندما تقوم بالضغط على أحد الخيارين يقوم النظام بتوجيهك إلى صفحة ادخال المهمة والتي تحتوي على المعلومات التالية :
- معلومات الإدخال :
- الاسم : اسم المهمة
- الوصف : وصف المهمة
- نوع الارتباط : حقل تصنيف لاختيار الوحدة التي ترتبط بها المهمة ( مشروع/ محضر / قضية/ مهمة/ وحدة تنظيمية ) , بعد الاختيار يتم اظهار حقل جديد لاختيار اسم الوحدة المرتبطة ( مثلا اذا اخترت حقل مشروع , سيظهر لك حقل جديد “المشروع ” لتختار أي مشروع ترتبط به مهمتك )
- المسؤول : المسؤول عن تنفيذ المهمة
- التاريخ : تاريخ بداية المهمة
- تاريخ التسليم : تاريخ تسليم المهمة
- الحالة : الخيارات : للعمل – قيد التنفيذ – تأجل – تم
- العناصر :
- الحالة : تصنيف حالة المهمة ( – للتنفيذ – في تقدم – تمت )
- موكل إلى : تحديد الموظف الذي سيتكفل بالمهمة
- المرفق : مرفقات إضافية لشرح المهمة
- زر الحفظ : عند الضغط على زر الحفظ يتم ارسال المهمة إلى مرحلة الراجعة عند مدير المشروع.
- عرض تفاصيل المهمة الجديدة
يمكن للموظف استعراض المهمة من خلال :
- الضغط على المهمة
- اختيار زر عرض
- بعد اختيار أحد الخيارين تستطيع استعراض تفاصيل المهمة :
- تظهر صفحة التفاصيل :
- معلومات المهمة : المعلومات المُدخلة
- تدفق العمل : يظهر مراحل المهمة
- تاريخ المهمة : تاريخ العمليت التي أجريت على هذه المهمة
- مرحلة المهمة + أيقونة : تتغير حسب مرحلة المهمة.
- الإشعارات
بعد إنشائك لمهمة جديدة و إسنادها لموظف معين, تنتقل المهمة إلى المسند إليه للقيام بمزيد من الإجراءات. طوال سير عمل المهمة المهمة ، ستتلقى إشعارات لاطلاعك على أي تحديثات أو تغييرات.
فيما يلي حالات الإشعارات المختلفة التي قد تواجهها:
- حالة إعادة الإسناد
إذا طلب الموظف الذي وكلته بالمهمة إعادة تعيينها إلى عضو آخر في الفريق ، ستتلقى إشعارًا يشير إلى الحاجة إلى إعادة التعيين. سيوفر الإشعار تفاصيل طلب الموظف. يمكنك مراجعة الطلب و إعادة تعيين مسؤول جديد للمهمة :
- حالة مراجعة المهمة
بمجرد أن يكمل الموظف المعين المهمة ، ينتقل سير العمل إلى مرحلة المراجعة. في هذه المرحلة ، ستتلقى إشعارًا يخبرك بأن المهمة جاهزة للمراجعة. تقع على عاتقك مسؤولية تقييم المهمة و إنهائها إذا ما كانت تلبي المعايير والأهداف المطلوبة.
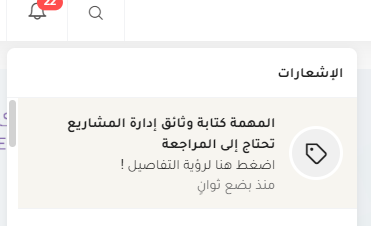
- إذا كانت المهمة تلبي توقعاتك ، يمكنك الموافقة عليها من خلال الضغط على زر الموافقة, يشير هذا الإجراء إلى أنه تمت مراجعة المهمة والموافقة عليها بنجاح. كما يسمح للمهمة بالمضي قدمًا في سير العمل إلى المرحلة النهائية.
- في حالة عدم استيفاء المهمة للمعايير أو الأهداف المطلوبة ، يكون لديك خيار إعادتها إلى الموظف المعين..
دليل مٌتلقِّي المهمة ( المٌسندٌ إليه )
- مقدمة
تم تصميم هذا الدليل لمساعدتك كمتلقي مهام في إدارة المهام المسندة إليك وإكمالها بفعالية في نظام إدارة المشاريع لدينا. بصفتك مستلمًا لمهمة ، ستتلقى إشعارات كلما تم تعيين مهمة جديدة لك. ستوفر لك هذه الإشعارات معلومات حول المهمة وتتيح لك اتخاذ الإجراءات المناسبة. توضح الأقسام التالية العملية بالتفصيل.
- الوصول
بدءا من البوابة : https://albawaba.apptomator.com/ ، يمكنك الوصول إلى المهام المسندة إليك عن طريق
- الإشعارات
- بصفتك مستلمًا لمهمة ، ستتلقى إخطارات كلما تم تعيين مهمة لك من قبل منشئ المهمة.
- سيتم تسليم هذه الإخطارات من خلال نظام إدارة المشروع أو البريد الالكتروني.
- سيؤدي النقر فوق الإشعار إلى توجيهك إلى صفحة تفاصيل المهمة.
- صفحة تفاصيل المهمة
- عند النقر فوق الإشعار ، ستتم إعادة توجيهك إلى صفحة تفاصيل المهمة.
- توفر صفحة تفاصيل المهمة معلومات شاملة حول المهمة ، بما في ذلك متطلباتها وإرشاداتها وأي مستندات أو موارد ذات صلة.
- خذ الوقت الكافي لمراجعة تفاصيل المهمة بعناية لفهم نطاقها وأهدافها.
- إذا كانت لديك أية أسئلة أو كنت بحاجة إلى توضيح إضافي ، فتواصل مع منشئ المهمة أو أي شخص آخر مخصص للاتصال للحصول على المساعدة ( تستطيع كتابة تعليق على المهمة نفسها مع الإشارة إلى الموظف الذي تود أن تستفسره كما يلي : @اسم_الموظف ).
- تلقي المهمة
عند مراجعة تفاصيل المهمة ، لديك الخيارات التالية:
- رفض المهمة: إذا واجهت أي مشكلات أو تحديات تمنعك من إكمال المهمة ، فيمكنك رفضها. من خلال تحديد خيار ” رفض المهمة ” ، ستتم إعادة المهمة إلى منشئ المهمة ، الذي سيقرر بعد ذلك ما إذا كان سيعيد تعيينها إلى موظف آخر أو إجراء أي تعديلات ضرورية.
- قبول المهمة: إذا قبلت المهمة وكنت واثقًا من قدرتك على إكمالها ، فحدد الخيار ” قبول المهمة “. هذا يدل على التزامك بتنفيذها
تنفيذ المهمة
- بمجرد قبول المهمة ، يتقدم سير العمل إلى مرحلة التنفيذ.
- إذا واجهت أي صعوبات أو شعرت أنه لا يمكنك إكمال المهمة ، لديك خياران:
- طلب إعادة التعيين: إذا كنت تعتقد أنه يجب إعادة تعيين المهمة إلى عضو آخر في الفريق بسبب عبء العمل أو لأسباب أخرى ، فحدد خيار “طلب إعادة التعيين”. سيؤدي هذا إلى بدء عملية إعادة التعيين ، وستتم إعادة المهمة إلى منشئ المهمة لاتخاذ مزيد من الإجراءات.
- إكمال المهمة: إذا أكملت المهمة بنجاح ، فاضغط على زر ” تم التنفيذ “. يشير هذا إلى أنك قد استوفيت المتطلبات وأنك جاهز لنقل المهمة إلى مرحلة المراجعة.